
So, it isn’t safe to delete the records with “True” flag.įor example: See in the above image that this formula has resulted a “True” for the records at cells “A2” and “A6”. It simply writes a “TRUE” in front of the records that are present in the data range more than once and for other records it results into a “FALSE” value.īut the point that should be noted is: This formula writes a “TRUE” for both the instances of a duplicate record. This formula works the way it is designed to do. While “ FALSE” means that the record is unique.

So, a “ TRUE” value means that it is a duplicate record. Hence if this number is greater than 1 that means there are multiple rows that contain a value same as the current cell. This formula counts the cells that have same value equal to the current cell. The formula that we are going to use is based on the CountIF Function.Īnd then drag this formula for the entire range. In this method, we are going to use a formula for finding the duplicate records in excel. Method 4: Using the COUNTIF Formula for Identifying and Deleting Duplicate Records Click “Ok” and the unique records will be copied to the new location. Now an “Advanced Filter” dialog pops-up in this window select the “Copy to another location” radio button, then enter the range where you wish to copy the unique values, and then check the “Unique records only” checkbox.With this range selected, navigate to the “Data” tab and click the “Advanced Filter” option.First of all, select the range that contains duplicate records.In this method, we will use the Excel Advance filter and then copy only the unique records from a column to a different location. Method 3: Separating Unique Records by Using Advanced Filters Now all the duplicate cells in the selected range will be removed.Next, with the range selected navigate to the “Data” tab and select the option “Remove Duplicates”.First of all, select the range where the duplicate entries are present.Follow the below steps to use this option: Here we will use an inbuilt feature of Excel to delete the duplicate entries in a range. Method 2: Deleting Duplicate Records by using the ‘Remove Duplicates’ Option Select any color scheme from the drop-down, click “OK” and all the duplicate entries will be highlighted. Next, a dialog box will pop up which will ask you to select the color for highlighting the duplicate entries.With this range selected, on the “Home” Tab navigate to “Conditional Formatting” > “Highlight Cells Rules” > “Duplicate Values”.First of all select the range, in which you wish to identify the duplicate records.This is one of the easiest and fastest ways for finding duplicate values in excel. Method 1: Finding Duplicates using Conditional Formatting
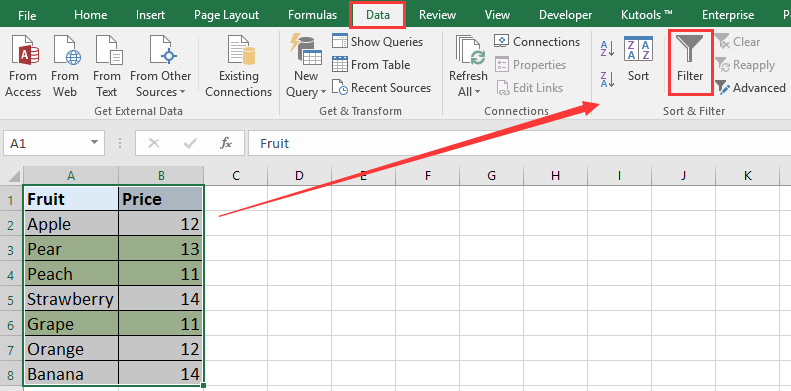
Method 5: Highlighting Duplicate Values In Excel using VBA Script.A Better Formula To Find and Delete Duplicates In Excel.
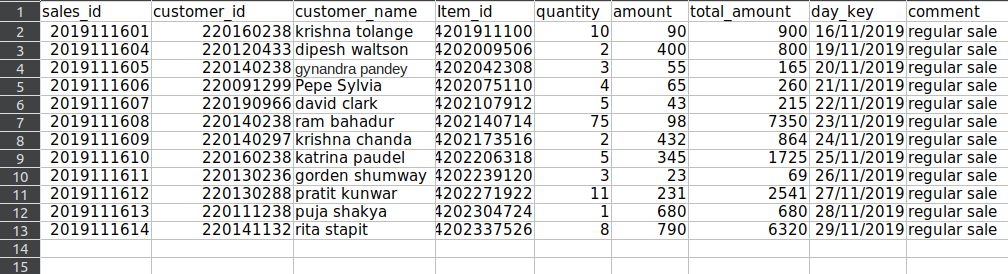


 0 kommentar(er)
0 kommentar(er)
